Ubuntu環境でZoomを利用するために、Zoomをインストールします。
この手のソフトインストールについては、基本的には公式のウェブサイトを参照してインストールするのが正解なのですが、Zoomのサイト上に今日現在公開されているのは、英語ページのみであるため、備忘録含め、インストール手順をメモしておくことにしました。
以下を読み進める前に、最新の情報を確認する意味合いで、まずはZoom のウェブサイトを先にあたってみることを推奨します。
記載内容については、あくまで私の作業時の手順ですので、参考にあたっては、自己責任でお願いします。まあdebパッケージをインストールするだけですので、失敗しても問題には殆どならないと思いますが。
| 1. 環境 |
| 2. インストール手順 |
| 3. おまけ。LinuxのZoomクライアントの使用言語を英語から日本語に変更する方法 |
| 4. アップデート手順 |
環境
私がインストールした環境は以下の通りです。
OS : Ubuntu 18.04.04 LTS
ウェブブラウザ : Chrome 81.0.4044.122(64 ビット)
以下の手順は基本的にUbuntu系のディストリビューションであれば、ほぼそのまま使えるはずです。
インストール手順
インストールを開始する前に、まずインストール先である、自身のUbuntu環境を確認します。
OSアーキテクチャが32Bitなのか、64Bitなのかを確認しておいて下さい。
わからない場合は、OSの設定画面から、「詳細」を開くことでわかります。端末使える人なら、uname -a でもいいです。
(1) Zoomのウェブサイトから最新のパッケージをダウンロードする。
Zoomのウェブサイトから、Zoomの最新版をダウンロードします。
https://zoom.us/download?os=linux
最初にLinuxタイプを指定されるので、Ubuntuを選んでおきましょう。
以下、それぞれの入力項目には下記のように選択します。
Linuxタイプ : Ubuntu
OSアーキテクチャ : 64ビット
バージョン : 14.04+ ※著者注:最新版を選択して下さい。
入力を完了したら、画面下部の青い「ダウンロード」ボタンを押下します。
ダウンロードが終わると、標準設定のChromeを使用している場合は、ファイル保存の警告が表示されると思います。
「この種類のファイルはコンピュータに損害を与える可能性があります。・・(略)のダウンロードを続けますか?」というメッセージですが、一読した上で問題が無ければ、保存ボタンを押下します。
(2) Zoomをインストールする
ダウンロードが終わると、Chromeの左下に「クリックしてZoomをインストール」という、オレンジ色の大きな表示が出ます。
その下部には、ダウンロードが完了したファイルが表示されているので、ファイル名の右にあるボタンを押下して、サブメニューから、「開く」を選択します。
しばらくすると、パッケージのインストーラーが開きます。
対象アプリケーションがZoomであることを確認したら、「インストール」ボタンを押下します。
殆どの環境では、rootのパスワードを要求するダイアログ画面が開くと思います。 パスワードを入力して、「認証」ボタンを押下します。
インストールが完了すると、画面上に、インストールが完了した旨のスプラッシュメッセージが表示されます。 先程のインストーラー画面上で、インストールボタンが赤い「削除」ボタンに変更されていれば、インストール自体は終了しています。
※もし気が変わった場合は、ここで削除ボタンを押下することで、すぐさまアンインストールが可能です(笑)。
(3) Zoomを起動する
アプリケーションからZoomが起動できるはずです。
起動が確認できたら、インストールとしては完了です。お疲れ様でした。
おまけ。LinuxのZoomクライアントの使用言語を英語から日本語に変更する方法
インストールまで、と書いておいてなんなのですが、このままZoomを起動すると、UIデフォルト言語が英語であることにすぐ気がつくと思います。インストールしたUbuntu環境のlocaleがja_JPであってもです。
ZoomのUI自体はそんなに複雑なものではないので、英語のままでも利用にはあまり問題は無いのですが、Windows/Mac版同様に、日本語も用意されています。
そして、その変更方法がちょっとわかりずらい位置にある上に、最新のZoomのヘルプ上でも、Linux版の言語設定の変更方法は紹介されているのですが、情報が古く、記載されている方法では今は変更できません。(2020/07現在)
そんなわけで、調べたついでに変更方法を記載しておきます。
Home画面の右上にある自アカウントをクリックし、サブメニューを開き、[Help] -> [Switch Languages] -> [日本語]を選択します。
突然、なんのガイダンスも無くZoomのアプリケーションが終了しますが、問題ありません。
Zoom再起動後、日本語メニューに変更されていれば、完了です。
アップデート手順
(2022/01/12 追記)
アップデートの手順も簡単に説明しておきます。基本的には、インストールの手順とほぼ同様です。
以上です。アップデートも基本的にはインストール作業と大差ないため、インストールが出来た人ならば問題なく完了できると思います。
私的おすすめ品です。
PCにUSB接続できるマイクです。スピーカーはPC本体のものを使用するので、マイクだけ接続したい。だけど、自分のPCにはマイク端子が付いてない。という人の為のデバイスです。
在宅勤務とかだと、外に音が漏れるのが嫌だから、スピーカー端子にはイヤフォンを繋くけど、マイクはどうしよう。という話は結構あるようなのです。iPhoneのように、イヤフォンと一体型のマイクをPC用に別途準備してもいいのですが、ちょっと離席する度にイヤフォンを装着し直すのが苦痛という人は、こういうマイク単体を準備してしまうのも、悪くない選択だと思います。なにより安いですし。
Written with StackEdit.

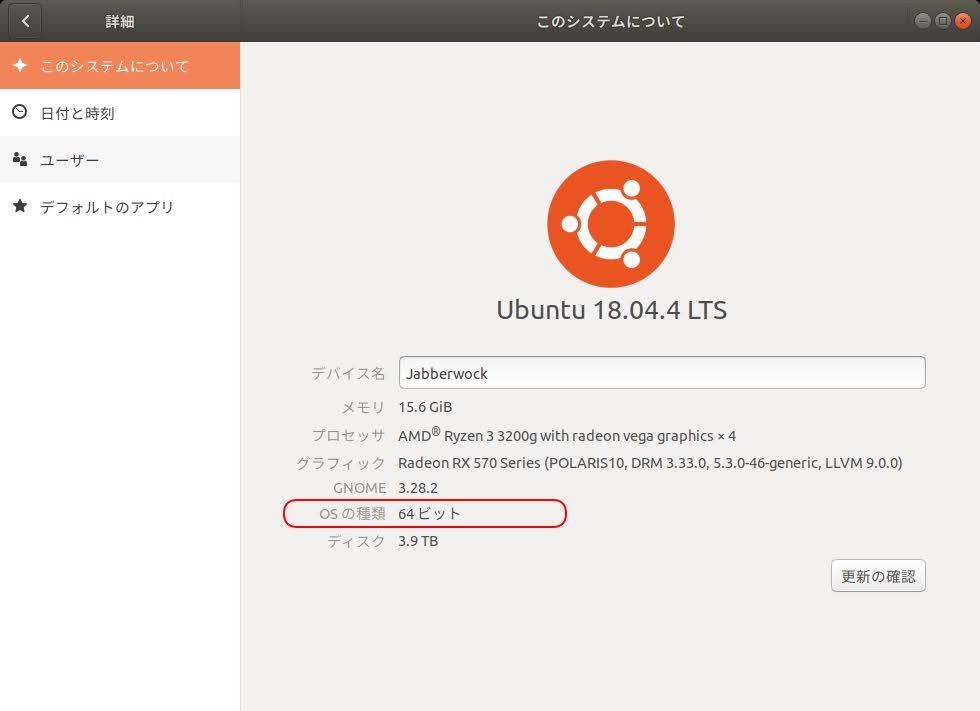

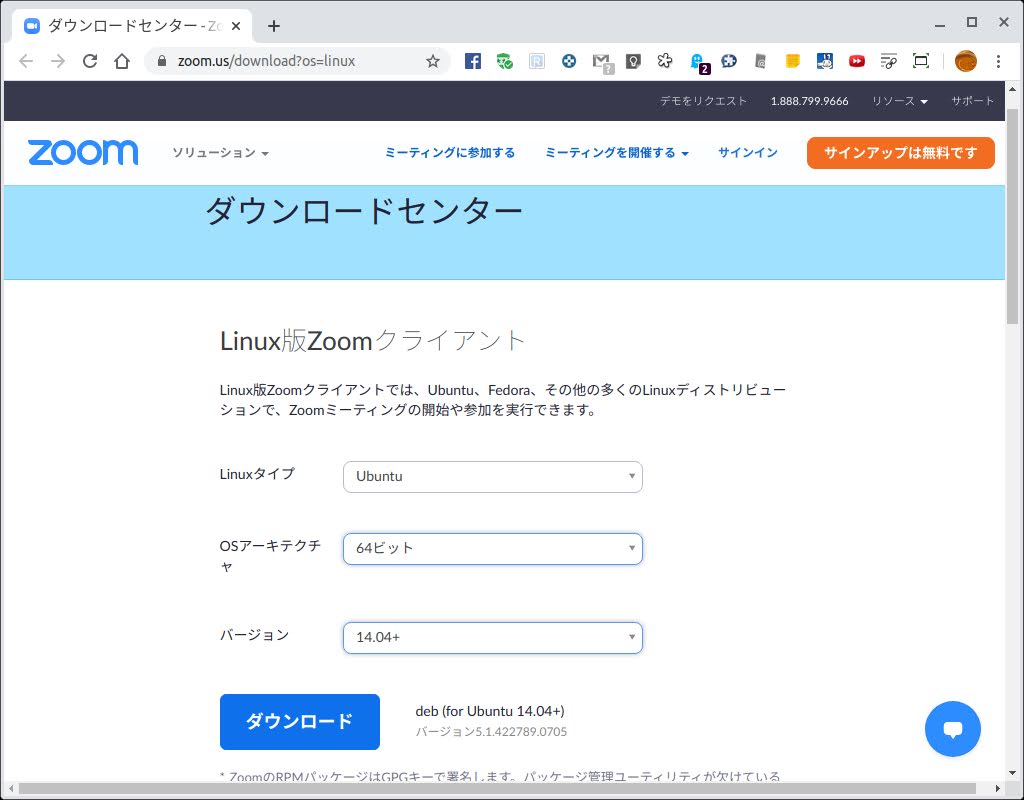





















0 件のコメント:
コメントを投稿